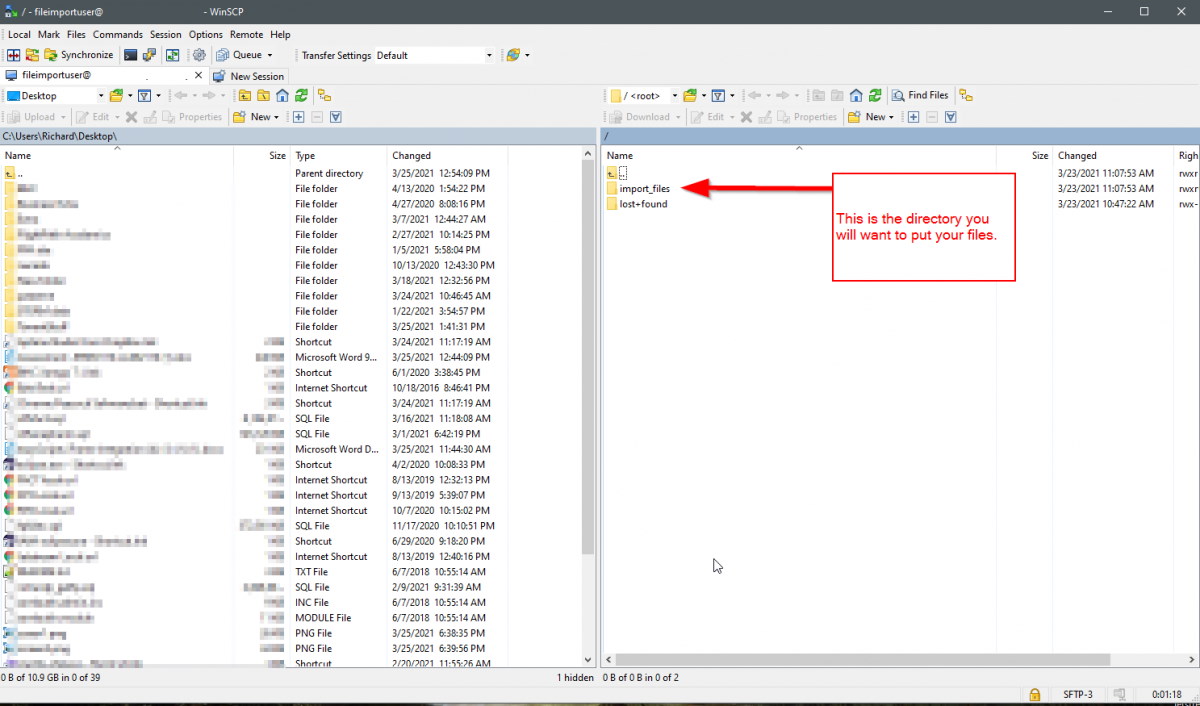How to upload CSV data files to your FlightPath server
When your server is set up, you will be given access to a special directory where you can upload CSV data files, which in turn will be read in by FlightPath.
For security, we use SFTP (instead of FTP access), along with a private key file instead of a password.
It is assumed that your private key has already been provided to you or your organization. To test that it is working, we recommend uploading a test file, like a simple docx or pdf file. Ideally, your data files will be uploaded using an automated process once per day. See further down for the automated method.
Manual Upload (Good for Testing)
This next section will explain how to set up a manual process in Windows, though the process will be similar for Mac or Linux machines.
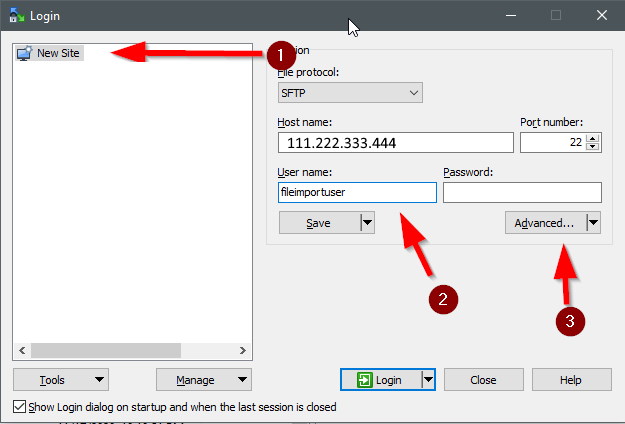
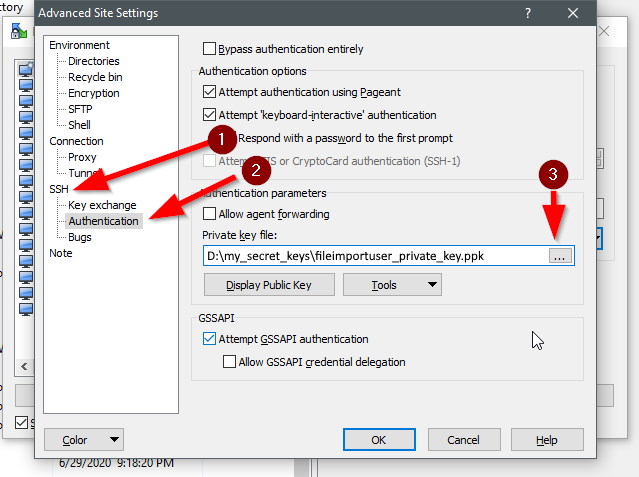
Automated Methods
How to Automate Uploads from Windows 7, 10, 11, etc. (using the command-line)
We will be using the free scp program "pscp", which is part of the free Putty download package. You will want the latest version for Windows, mostly likely 64-bit x86. You will want to use the Putty (.ppk) version of the key file if using the pscp command.
Its general usage is as follows:
pscp -i "C:\path\to\key.ppk" source destination
To Upload Data to Your FlightPath Server:
Create a .bat file and enter something like the following (no line breaks on the line starting with "pscp"):
echo *** Uploading students.csv file to SERVER NAME ... pscp -i "C:\ssh_keys\fileimportuser.ppk" -P 22 C:\path\to\students.csv fileimportuser@myservername.com:/import_files/. ... (repeat for your other uploads) echo *** Finished upload.
Automating
You can use Window's Task Scheduler to set this .bat file to run at a specific time each day.
How to Automate Uploads Using Your SIS or other Systems
You may already have a system in place for handling exporting files and uploading them to remote locations. In general, you will want to use the private key where requested, but make sure to use the OPENSSH version of the key, as it is less likely the Putty version will work.
How to Automate Uploads From Linux/Unix* Command Line
If you are using one of these systems, it is likely you are already comfortable with the basic command-line tools. Uploading and downloading is very similar to the Windows method. We will use the built-in "scp" command, instead of having to download "pscp". But otherwise the syntax looks identical. Use the OPENSSH version of the key, not the putty version.
Ex: scp -i path/to/opensshkey.pem source destination
See the Windows example above for more information, using the command "scp" instead of "pscp". And, instead of a .bat file, we would place our code in a shell script.
Automation can be achieved using the crontab. (Ex: sudo crontab -e) and scheduling the scp command (or shell script) to run at a particular time or multiple times.
*Apple MacOS is based on Unix, and many of the same instructions apply.
Extra Help
Please contact FlightPath Academics support if you need extra technical assistance with any of these instructions.